
SYNC 4 OG 4A
SYNC 4 og 4A er Fords mest avancerede og kraftfulde SYNC-systemer. Med en stor berøringsskærm og avanceret stemmegenkendelse giver SYNC 4 og 4A dig mulighed for problemfrit at betjene en verden af tilknyttede funktioner.
Tryk her for at snakke med vores virtuelle assistent og mere
Oplev problemfri forbindelse mellem dig, din Ford og verden omkring dig.
Hold forbindelsen til din bil. Hvor end du er.
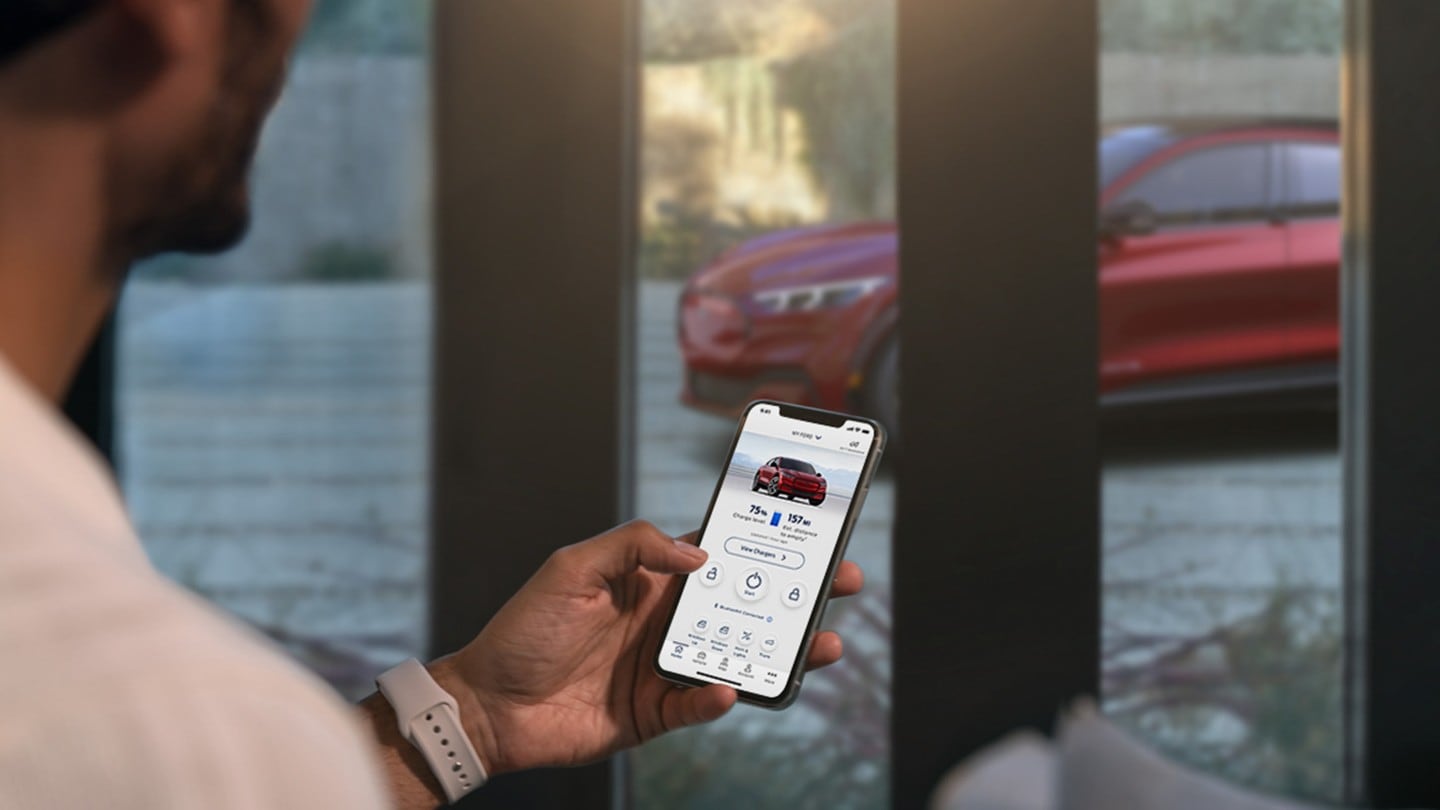
Forbundet verden. Forbundne biler. Par din FordPass app med FordPass Connect modem i din Ford for at få adgang til en række smarte funktioner. Når din bil er parret, vil den kommunikere med verden omkring dig og opdatere dig med oplysninger om din bil og holde dig i kørende på den intelligente måde.
Holder dig i kontakt, i kontrol og underholdt.